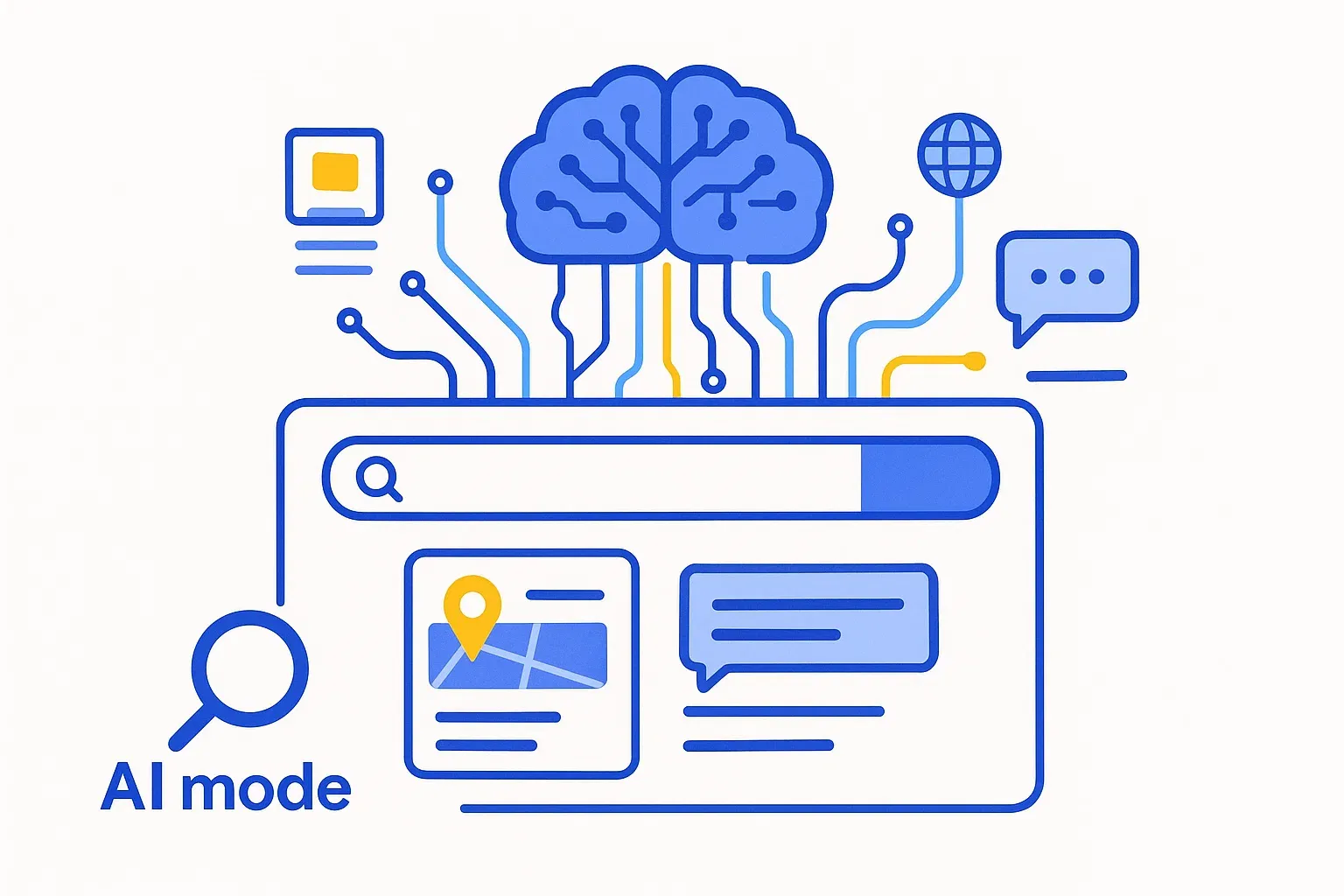Pourquoi et comment créer un tableau croisé dynamique
Le tableau croisé dynamique est l’une des fonctions les plus puissantes et les plus utiles qu’il est possible d’utiliser dans les principaux tableurs, et notamment Microsoft Excel, car il peut vous aider à synthétiser, à analyser et à donner un sens à vos bases de données, aussi imposantes soient-elles. Mais cet outil peut sembler intimidant […]

Le tableau croisé dynamique est l’une des fonctions les plus puissantes et les plus utiles qu’il est possible d’utiliser dans les principaux tableurs, et notamment Microsoft Excel, car il peut vous aider à synthétiser, à analyser et à donner un sens à vos bases de données, aussi imposantes soient-elles. Mais cet outil peut sembler intimidant pour ceux qui n’ont pas la chance de maîtriser toutes les fonctions de leur tableur.
La bonne nouvelle, c’est qu’apprendre à créer un tableau croisé dynamique est beaucoup moins difficile que vous ne l’imaginez.
Mais avant d’expliquer le processus de création d’un tableau croisé dynamique, nous allons voir en quoi consiste cet outil, et dans quelles circonstances vous pouvez l’utiliser.
Qu’est-ce qu’un tableau dynamique croisé ?
Un tableau croisé dynamique, souvent abrégé en « TCD », est un outil proposé par les principaux tableurs du marché comme Microsoft Excel, OpenOffice, LibreOffice, Google Sheets qui est utilisé pour générer des tableaux de synthèse à partir d’une table de données brutes. Un tableau croisé dynamique regroupe des données selon un ou plusieurs critères, et en donne une présentation sous différentes formes possibles, que ce soit des sommes, moyennes, comptages, etc. Appelé « pivot table » en anglais, le TCD » est un outil d’analyse croisée redoutable qu’on peut même apparenter à un tableau de bord, à un certain niveau de complexité.
En d’autres termes, les tableaux croisés dynamiques vont vous permettre d’extraire des informations qui ont du sens à parti d’ensembles de données sans fin qui inondent l’écran de votre ordinateur. Et plus précisément, ils vous donnent la possibilité de grouper vos données de différentes manières afin que vous puissiez tirer des conclusions utiles plus facilement.
Pourquoi utiliser un tableau croisé dynamique ?
Il est parfois difficile d’être convaincu par un outil ou une technologie tant qu’on ne la voit pas en action. Avec les deux scénarios suivants, vous allez pouvoir observer des exemples concrets d’utilisation du TCD pour votre business :
1- Comparez les totaux des ventes de différents produits.
Supposons que vous ayez une feuille de calcul contenant des données de vente mensuelles pour trois produits différents — produit 1, produit 2 et produit 3 — et que vous souhaitiez déterminer lequel des trois a rapporté le plus d’argent. Vous pouvez, bien sûr, parcourir la feuille de calcul et ajouter manuellement le chiffre d’affaires correspondant à un total cumulé chaque fois que le produit 1 apparaît. Vous pouvez ensuite faire la même chose pour le produit 2 et le produit 3, jusqu’à ce que vous ayez le montant total pour chacun d’eux.
Mais si votre feuille de calcul des ventes mensuelles comporte des milliers et des milliers de lignes, un calcul manuel va vous faire perdre votre temps. À l’aide d’un tableau croisé dynamique, vous pouvez agréger automatiquement tous les chiffres de vente du produit 1, du produit 2 et du produit 3 et calculer leurs sommes respectives en moins d’une minute.
2- Affichez les ventes de produits en pourcentage des ventes totales.
Les tableaux croisés dynamiques affichent naturellement les totaux de chaque ligne ou colonne lorsque vous les créez. Mais ce n’est pas le seul chiffre que vous pouvez produire automatiquement.
Supposons que vous ayez saisi les chiffres de vente trimestriels de trois produits distincts dans une feuille Excel et que vous ayez transformé ces données en un tableau croisé dynamique. Le tableau va vous donner automatiquement trois totaux au bas de chaque colonne, après avoir additionné les ventes trimestrielles de chaque produit. Mais que faire si vous voulez aussi observer le pourcentage des ventes totales ?
Avec un tableau croisé dynamique, vous pouvez configurer chaque colonne pour vous donner les pourcentages de vente que représente chaque produit. Si par exemple les ventes de vos trois produits ont totalisé 200 000 euros, et que le premier produit a généré 45 000 euros, vous pouvez modifier votre tableau croisé dynamique pour lui faire dire à la place que ce produit a contribué à hauteur de 22,5 % sur l’ensemble des ventes de votre entreprise.
Pour afficher les ventes de produits en pourcentage des ventes totales dans un tableau croisé dynamique, il suffit de cliquer avec le bouton droit de votre souris sur la cellule contenant le total des ventes et de sélectionner « Afficher les valeurs en tant que % du total général ».
Les exemples d’utilisation ne s’arrêtent bien entendu pas là, et au fur et à mesure que vous découvrirez cet outil, vous pourrez profiter d’autres types d’utilisations concrètes.
Comment créer un tableau croisé dynamique
Maintenant que vous avez une idée sur la façon d’utiliser un tableau croisé dynamique, voyons les 6 étapes indispensables pour en créer un avec Excel.
1- Saisissez vos données dans une plage de lignes et de colonnes.
La création d’un tableau croisé dynamique dans Excel commence par un tableau Excel de base, où toutes vos données sont hébergées. Pour créer ce tableau, entrez simplement vos valeurs dans un ensemble spécifique de lignes et de colonnes. Utilisez la ligne la plus haute ou la colonne la plus haute pour catégoriser vos valeurs en fonction de ce qu’elles représentent.
Par exemple, pour créer un tableau Excel des données de performances pour vos articles de blog, vous pouvez ajouter plusieurs éléments pertinents, comme une colonne répertoriant chaque « URL », une colonne répertoriant le « Titre de l’article » de chaque URL, une colonne répertoriant les « Nombres de vues à ce jour » de chaque article, etc.
2- Triez vos données par le biais d’un attribut spécifique.
Lorsque vous avez toutes ces données sous la main dans votre feuille Excel, vous souhaiterez trier ces données d’une manière ou d’une autre afin qu’elles soient plus faciles à gérer une fois que vous les aurez transformées en un tableau croisé dynamique.
Pour trier vos données, cliquez sur l’onglet « Données » dans la barre de navigation supérieure et sélectionnez l’icône « Trier » en dessous. Dans la fenêtre qui apparaît, vous pouvez choisir de trier vos données selon la colonne de votre choix et dans n’importe quel ordre. Pour trier votre feuille Excel selon le critère « Nombres de vues à ce jour », par exemple, sélectionnez ce titre de colonne sous « Colonne », puis indiquez si vous souhaitez classer vos publications par ordre croissant ou décroissant.
Sélectionnez « OK » en bas à droite de la fenêtre de tri et vous verrez que votre feuille Excel apparaîtra réorganisée, en fonction du nombre de vues que chaque article de blog a reçu.
3- Mettez vos cellules en surbrillance pour créer votre tableau croisé dynamique.
Une fois que vous avez saisi les données dans votre feuille de calcul Excel et que vous les avez triées à votre guise, mettez en surbrillance les cellules que vous souhaitez synthétiser dans un tableau croisé dynamique. Cliquez sur « Insérer » dans la barre de navigation supérieure et sélectionnez l’icône « Tableau croisé dynamique ».
Cela va ouvrir une boîte d’options dans laquelle, en plus de définir votre plage de cellules, vous pourrez choisir de lancer ou non ce tableau croisé dynamique dans une nouvelle feuille de calcul ou de le conserver dans la feuille de calcul existante. Une fois que vous avez choisi, cliquez sur « OK ».
Vous pouvez également mettre vos cellules en surbrillance, sélectionner « Tableaux croisés dynamiques recommandés » à droite de l’icône de tableau croisé dynamique et ouvrir un tableau croisé dynamique avec des suggestions prédéfinies sur la façon d’organiser chaque ligne et colonne.
4- Faites glisser et déposez un champ dans la zone « Libellés de ligne ».
La prochaine étape consiste à faire glisser et à déposer un champ, désigné selon les noms des colonnes de votre feuille de calcul, dans la zone « Libellés de ligne ». Cette action va déterminer comment le tableau croisé dynamique va organiser vos données, c’est-à-dire en fonction de quel identifiant unique (titre de l’article de blog, nom du produit, etc.).
Si vous souhaitez par exemple organiser un ensemble de données concernant votre blog par titre de publication, il vous suffit de cliquer et de faire glisser le champ « Titre » vers la zone « Libellés de ligne ».
5- Glissez et déposez un champ dans la zone « Valeurs ».
Une fois que vous avez déterminé le critère selon lequel vous allez organiser vos données, votre prochaine étape consiste à ajouter des valeurs en faisant glisser un champ dans la zone « Valeurs ».
Si on s’en tient à notre exemple de données de blog, on peut imaginer que vous souhaitiez avoir une vision synthétique sur le nombre de vues des articles de blog par titre. Pour ce faire, il vous suffit de faire glisser le champ « Nombres de vues » dans la zone Valeurs.
6- Affinez vos calculs.
La somme d’une valeur particulière sera calculée par défaut, mais vous pouvez facilement la changer et obtenir une valeur moyenne, un nombre maximum ou minimum, selon ce que vous voulez calculer.
Sur un appareil Mac, vous pouvez le faire en cliquant sur le petit « i » à côté d’une valeur dans la zone « Valeurs », en sélectionnant l’option souhaitée et en cliquant sur « OK ». Une fois votre sélection effectuée, votre tableau croisé dynamique sera mis à jour en conséquence.
Si vous utilisez un PC, vous devrez cliquer sur le petit triangle à l’envers à côté de votre valeur et sélectionner « Paramètres du champ de valeur » pour accéder au menu.
Ces 6 étapes ne sont évidemment qu’un début, et vous aurez encore beaucoup de choses à découvrir, comme les différents filtres (chronologiques, segments, etc.) pour tirer le maximum de votre tableau croisé dynamique sur Excel et obtenir un vrai tableau de bord dynamique.
Transformez vos ambitions en résultats.
Rester informé(e) des dernières actualités !